| 画面 |
説明 |
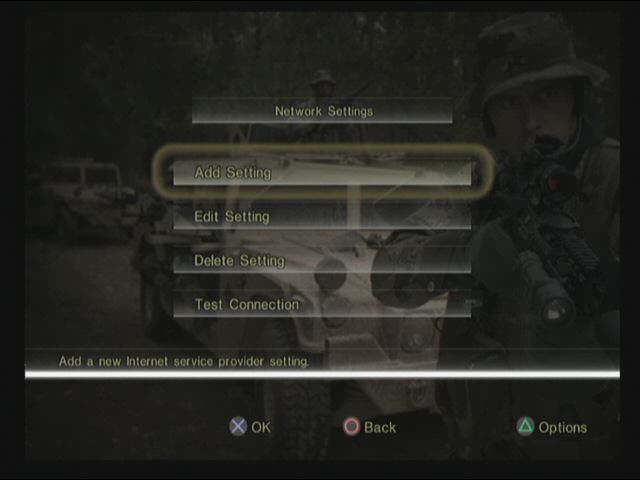 |
- ネットワーク接続画面から「EDIT CONFIGRATION」を押すと表示される画面です。
- 「Add Setting」 ネットワーク設定ファイルの新規作成・追加
- 「Edit Setting」 ネットワーク設定ファイルの設定の確認・変更
- 「Delete Setting」 ネットワーク設定ファイルの削除
- 「Test Connection」 ネットワーク接続テスト
|
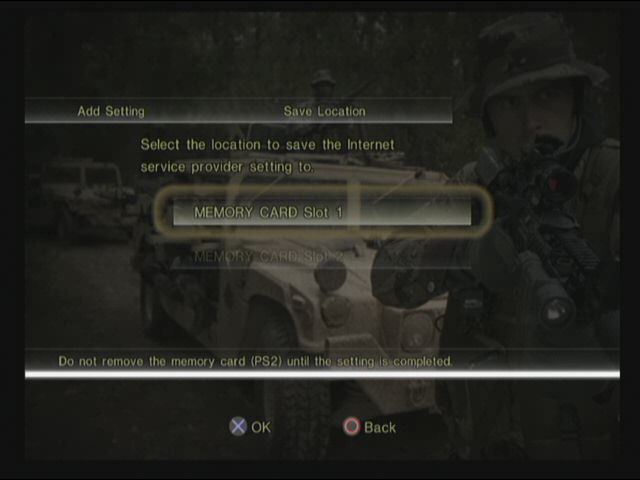 |
|
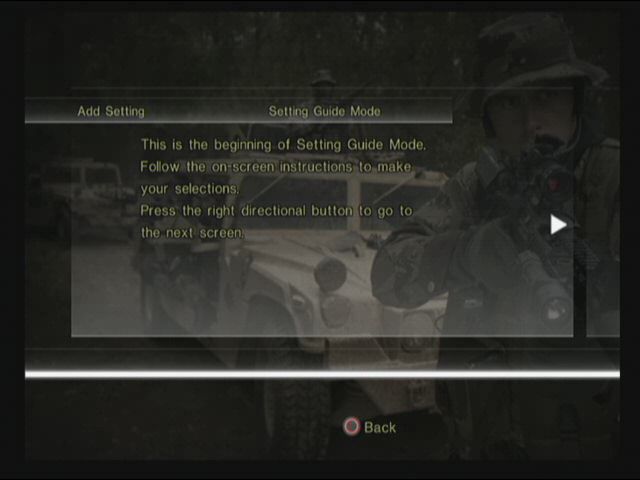 |
- ここから設定ガイドモードに入ります。画面の指示に従って選択や入力を行い、方向キーの右で次の画面に進んでください。
|
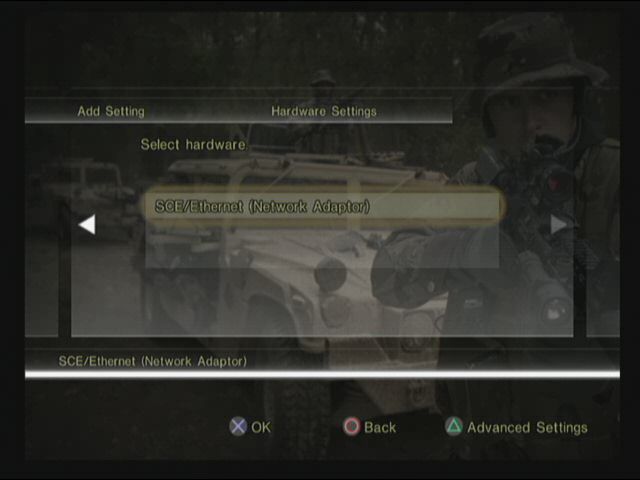 |
- 接続機器を選択してください。
- 通常は1つだけだと思うので「SCE/Ethernet (Network Adaptor)」を選択して方向キーの右で次の画面に進んでください。
|
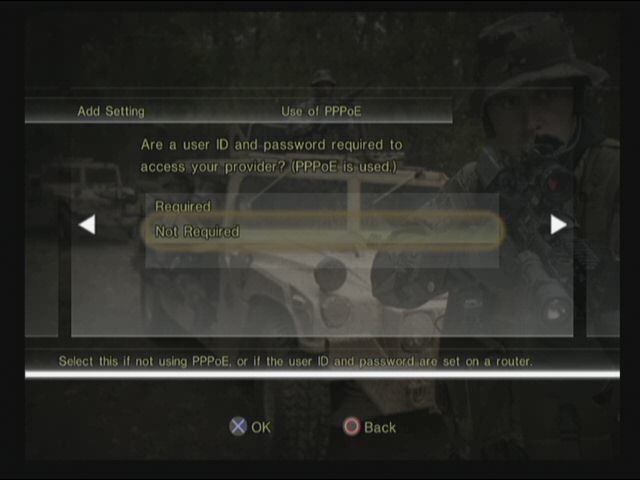 |
- 接続プロバイダーは、ユーザーIDとパスワードが必要なタイプですか?(PPPoEを使用)
- インターネット接続にルーターを使用している場合は「Not Required」にして方向キーの右で次の画面に進んでください。
|
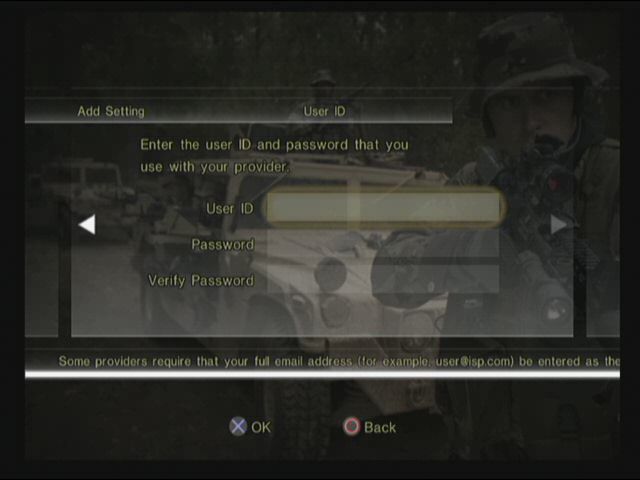 |
- PPPoEを使用「Required」にした場合のみ表示されます。
- 「User ID」、「Password」を入力し「Verify Password」にもう1度パスワードを入力して方向キーの右で次の画面に進んでください。
|
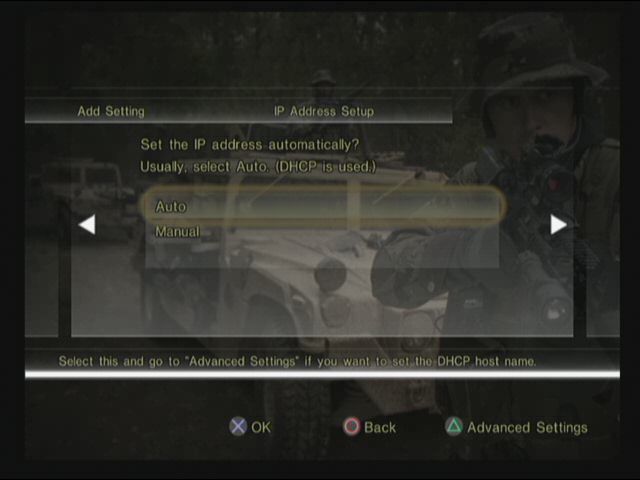 |
- IPアドレスを自動設定しますか?(DHCPを使用) 通常は自動設定を選択してください。
- ほとんどの環境ではプロバイダー、ルーターから自動取得します。
- IPアドレスを固定したい場合のみ「Manual」を選択し、それ以外は「Auto」を選択して方向キーの右で次の画面に進んでください。
|
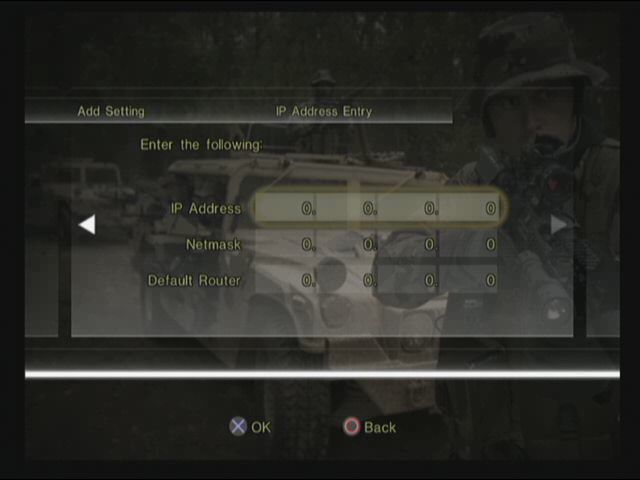 |
- IPアドレスを固定にしたい場合のみ表示されます。
- 「IP Address」にIPアドレス、「Netmask」にサブネットマスク、「Default Router」にデフォルトゲートウエイのアドレスを入力して方向キーの右で次の画面に進んでください。
|
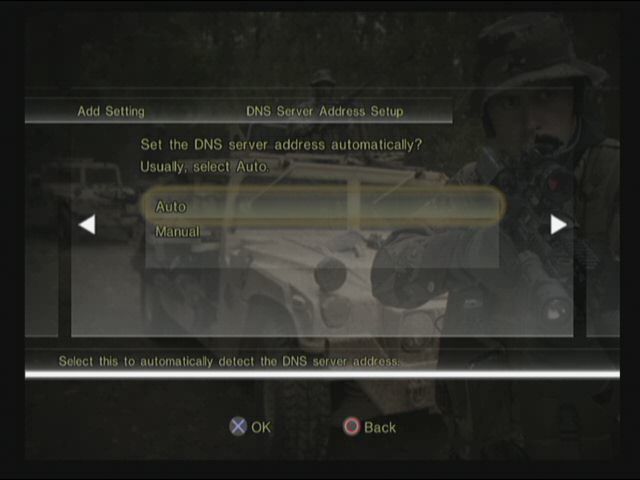 |
- DNSサーバーを自動選択しますか?通常は自動設定を選択してください。
- ほとんどの環境ではプロバイダー、ルーターから自動取得します。
- DNSサーバーアドレスを手動設定したい場合のみ「Manual」を選択し、それ以外は「Auto」を選択して方向キーの右で次の画面に進んでください。
|
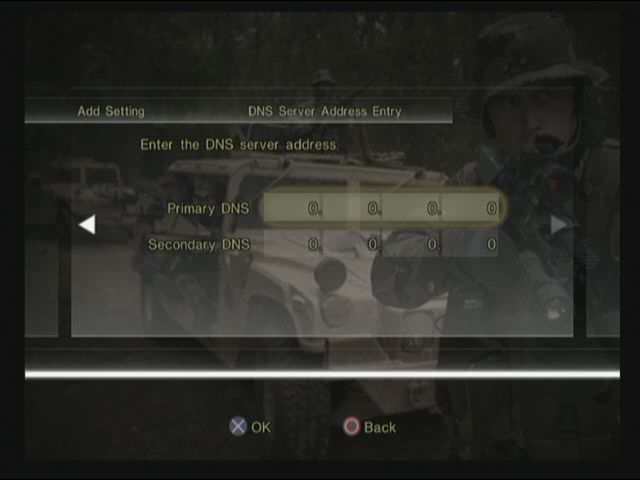 |
- DNSサーバーアドレスを手動設定した場合のみ表示されます。
- 「Primary DNS」にプライマリーDNS、「Secondary DNS」にセカンダリーDNSのアドレスを入力して方向キーの右で次の画面に進んでください。
|
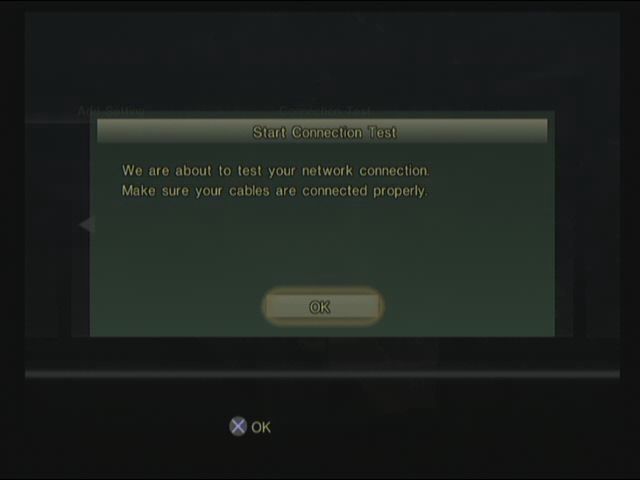 |
- 接続テストを開始します。
 を押してください。 を押してください。
|
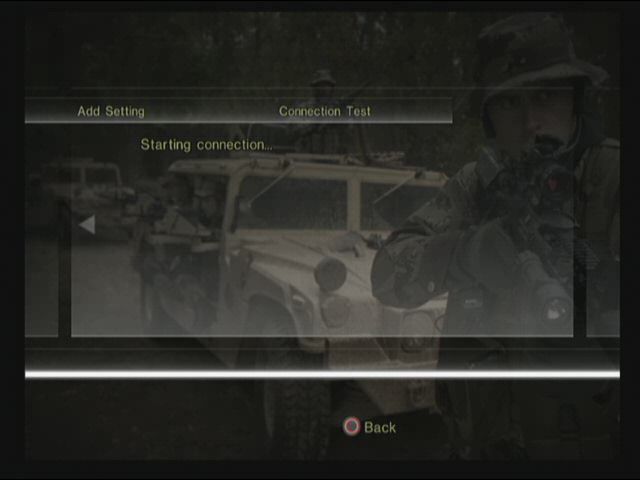 |
|
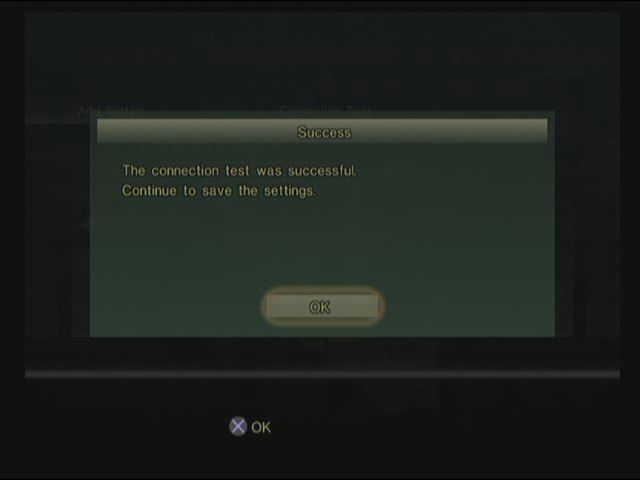 |
- 接続テストに成功しました。
- この画面が出ればOKです。
 を押してください。 を押してください。
|
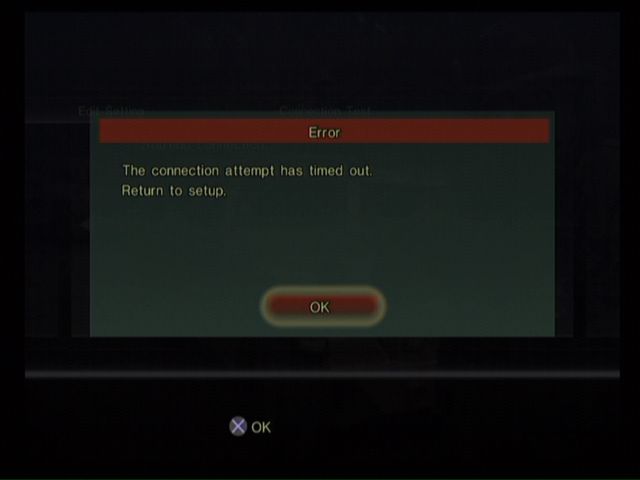 |
- この画面がテストに失敗した時の画面です。失敗した時はもう1度設定の確認とケーブルやルーターなどの確認をしてください。
|
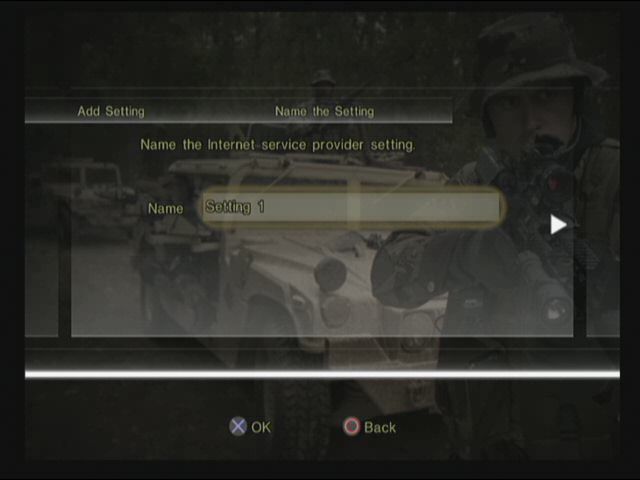 |
- 作成したネットワーク設定に名前を付けてください。
- 初めての場合、「Setting 1」が入力済なのでこのまま
 を押してください。 を押してください。
|
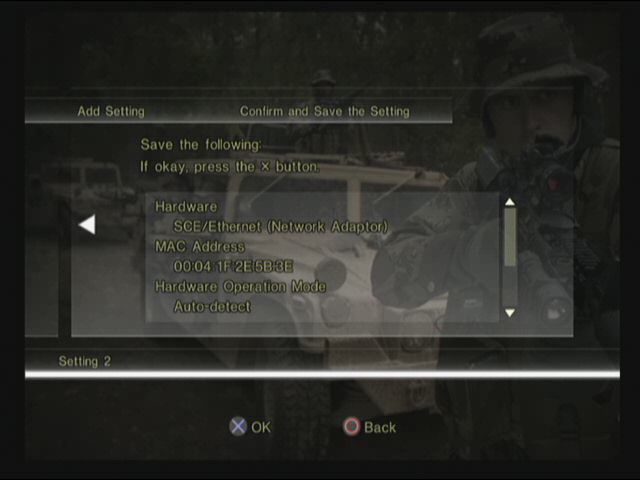 |
- 以下の設定で保存します。
- これまで設定した内容が表示されています。よろしければ
 を押して下さい。 を押して下さい。
|
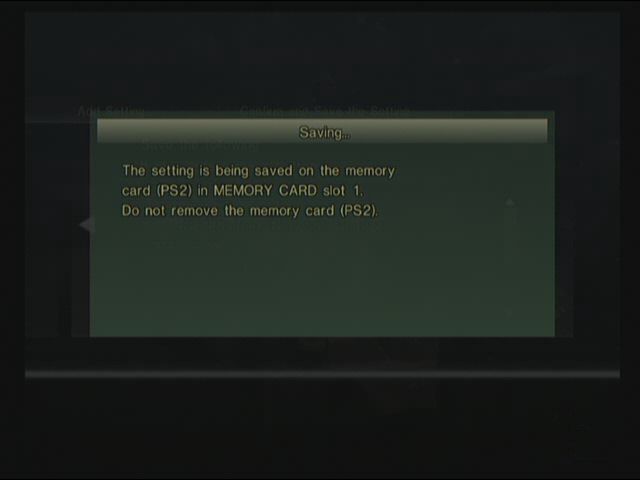 |
- メモリーカードに保存しています。メモリーカードを抜かないでください。
|
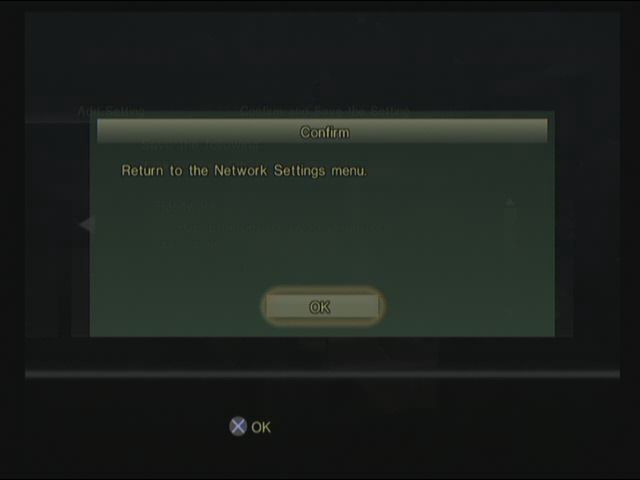 |
- ネットワーク設定を保存しました。「OK」を押すとネットワーク設定メニューに戻ります。
 を押して下さい。 を押して下さい。
|
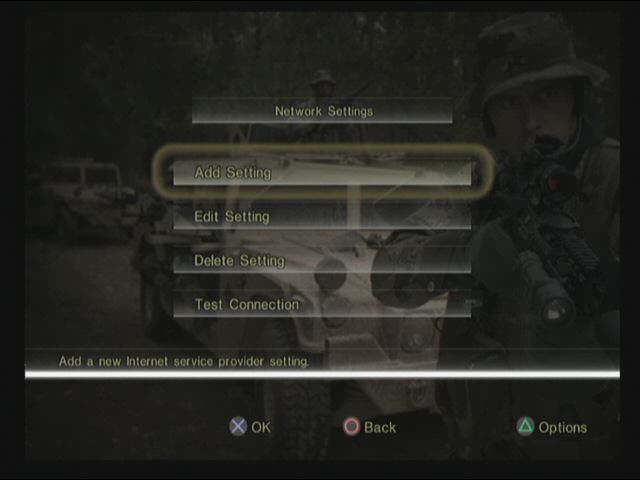 |
- これでネットワーク設定が終わりました。
 を押すとネットワーク設定から抜けます。 を押すとネットワーク設定から抜けます。
|
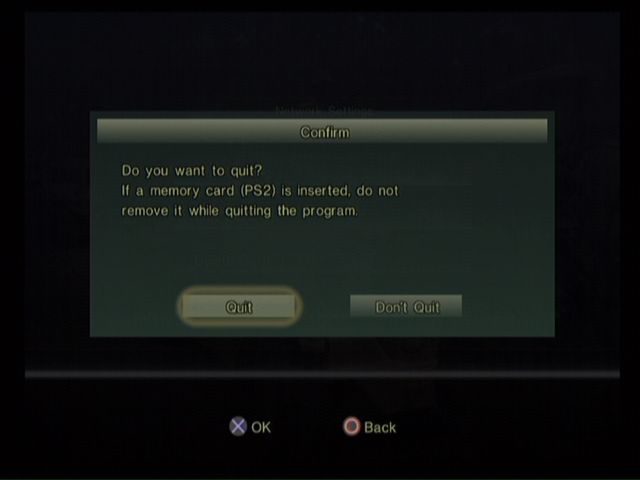 |
- 確認を要求してきますので、「OK」を選択して
 を押して下さい。 を押して下さい。
|
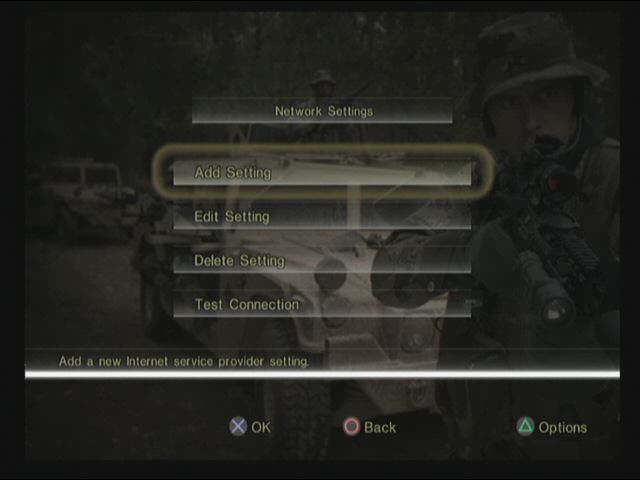
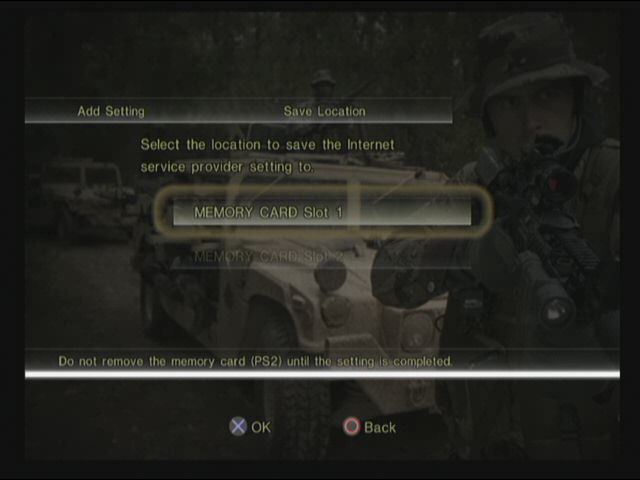
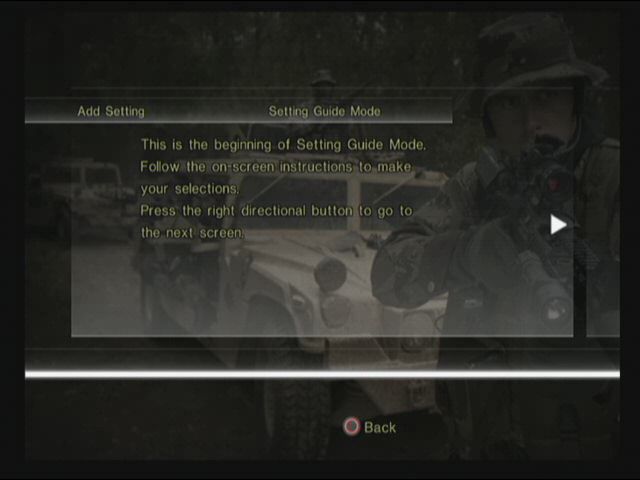
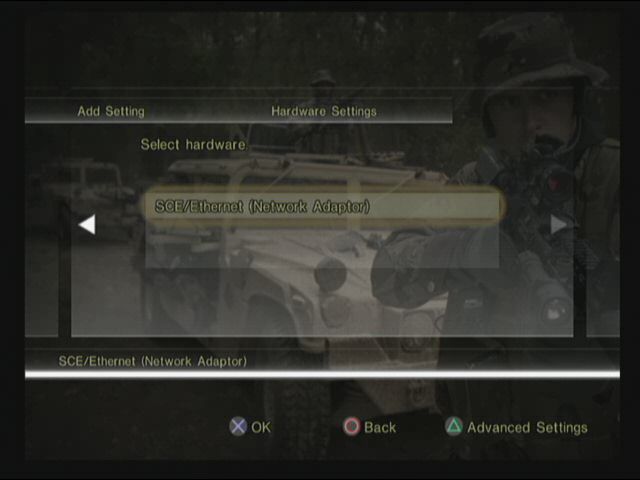
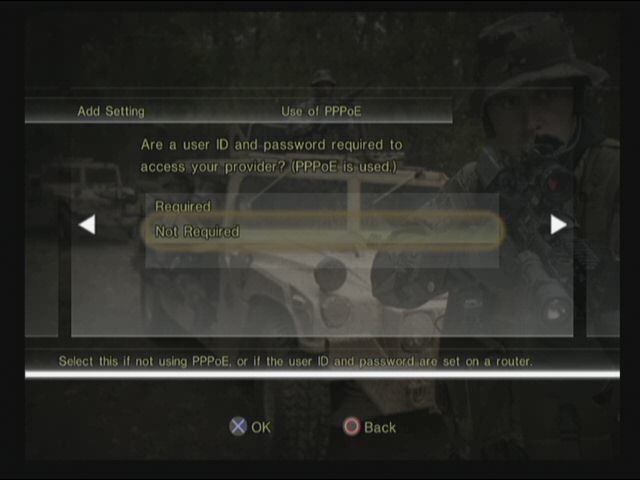
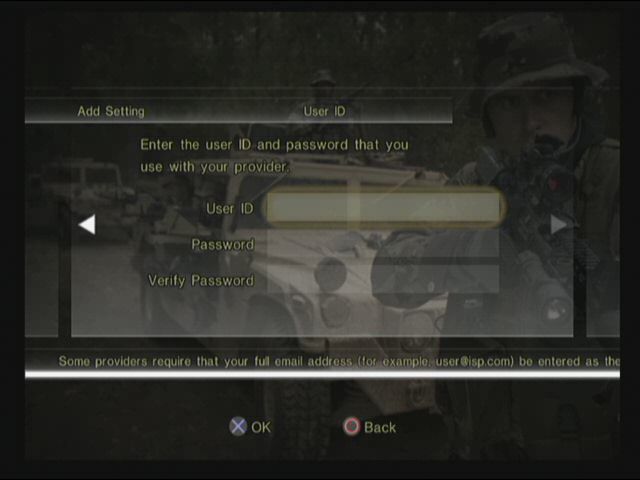
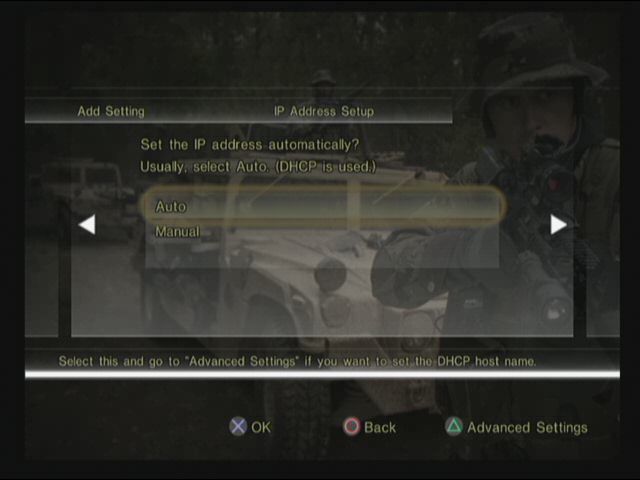
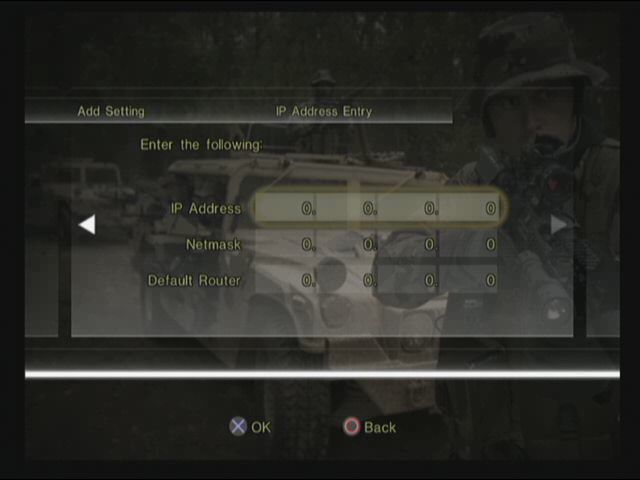
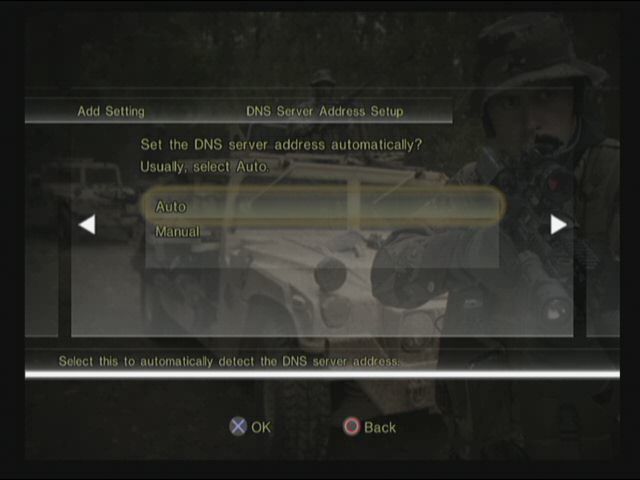
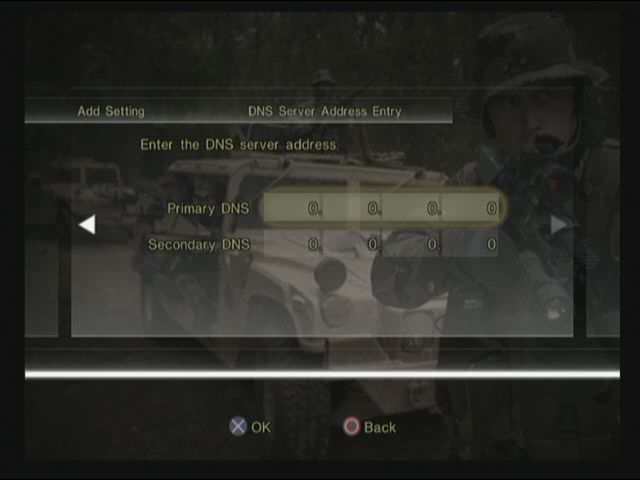
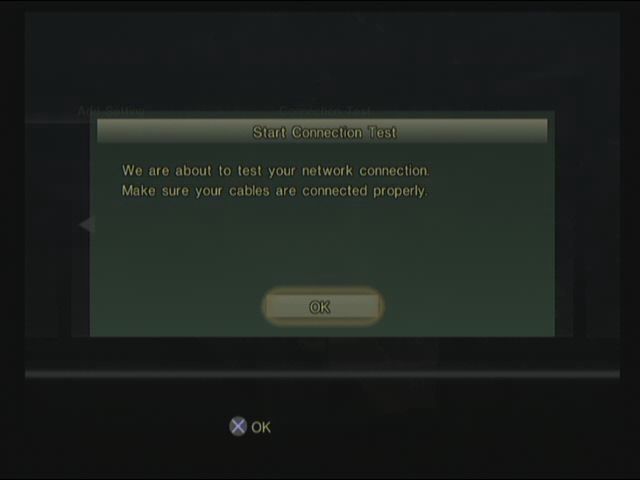
 を押してください。
を押してください。
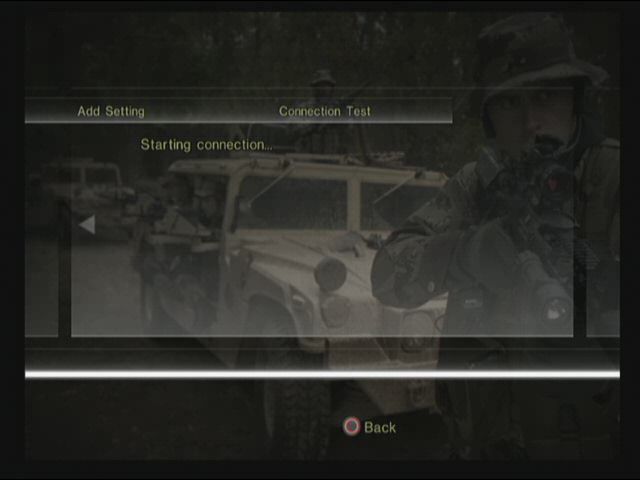
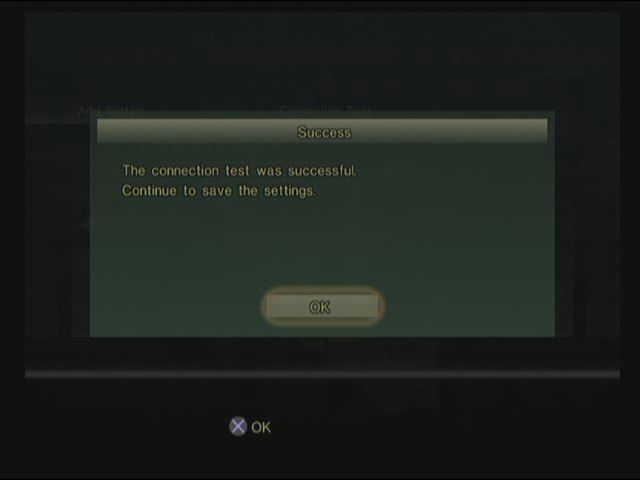
 を押してください。
を押してください。
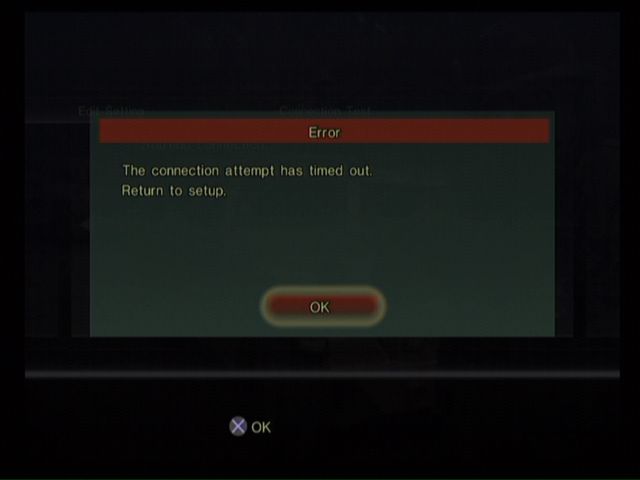
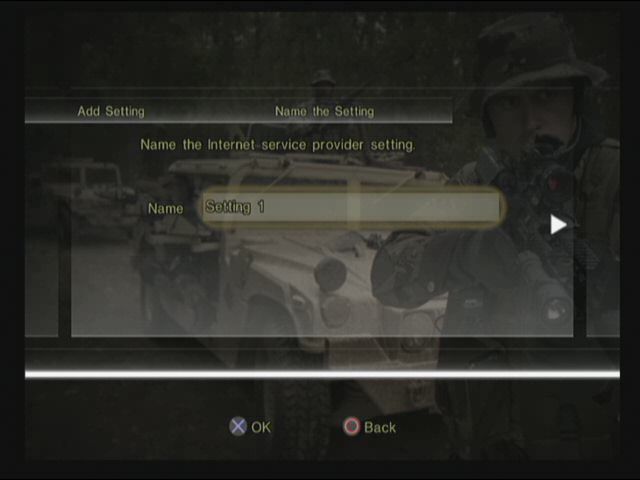
 を押してください。
を押してください。
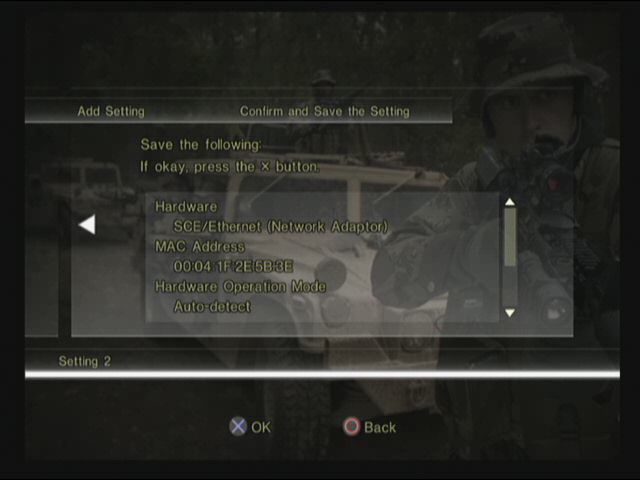
 を押して下さい。
を押して下さい。
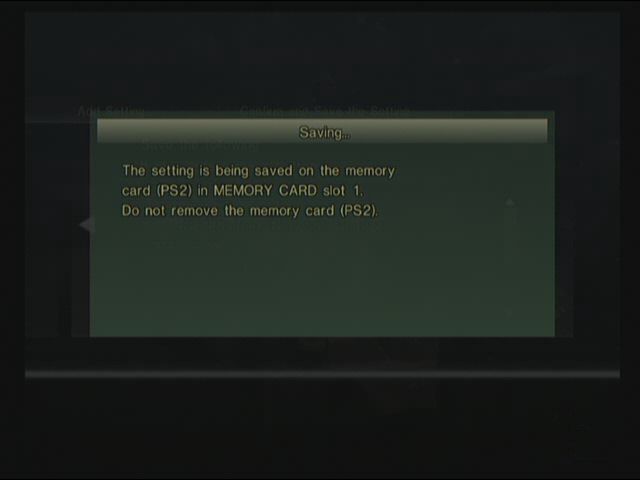
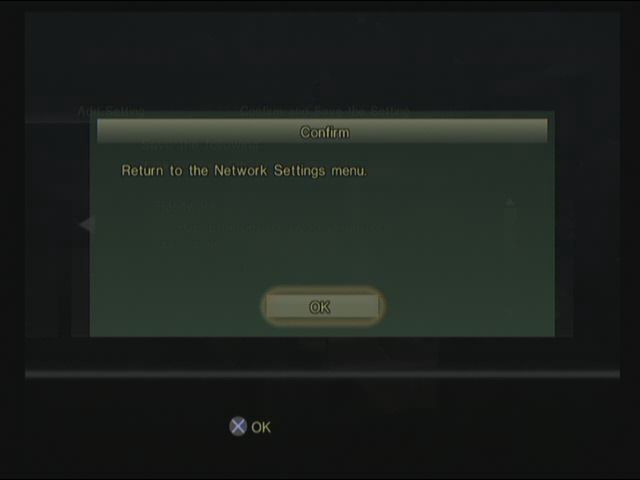
 を押して下さい。
を押して下さい。
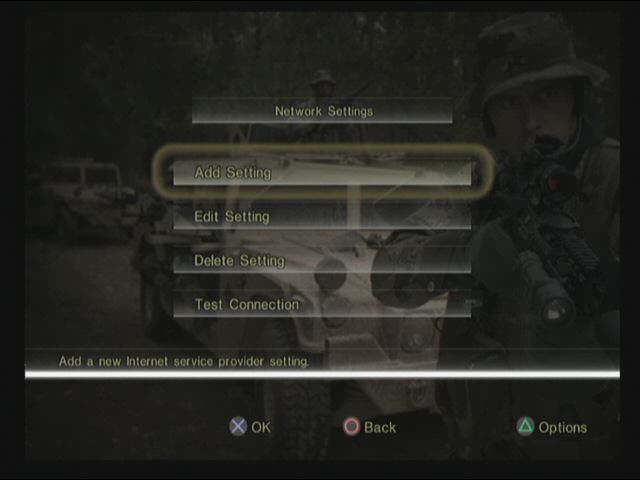
 を押すとネットワーク設定から抜けます。
を押すとネットワーク設定から抜けます。
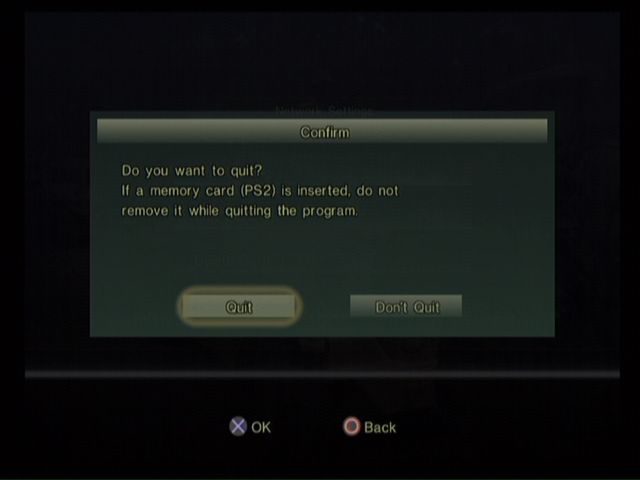
 を押して下さい。
を押して下さい。